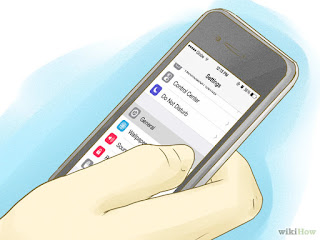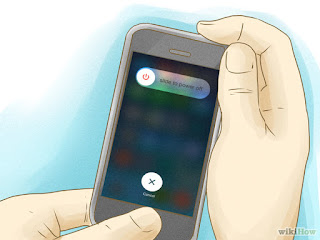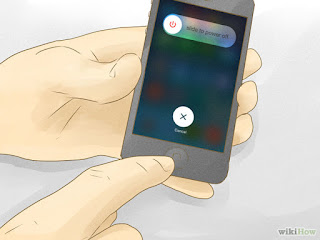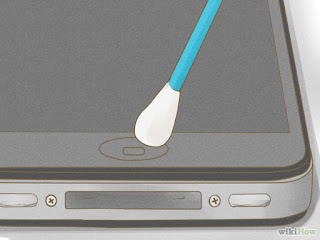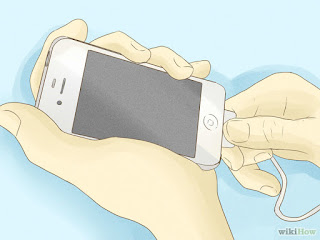Replacing your iPhone screen by yourself is the cheapest way to repair your broken screen since you won’t have to pay a service charge. However, if you are unfamiliar with the procedure then something may go wrong. In our latest installment of our iPhone troubleshooting series we will discuss some common issues after screen replacement.
1. Blue/Black Bars, Half An Image, Or No Image:
This is normally a sign of your LCD cable not being plugged in correctly. Reattempt the repair from the beginning. At the point where you plug in your new screen to your main board, check both your connector plugs, and verify that none of the pins are bent or missing. If the pins are damaged, plugging in your new screen again will not solve the problem. You will need to bend the pins back into place before your device will start working again. Once the pins are straight, and the screen is plugged in again, try powering on your device without closing it up. This will allow you to troubleshoot your repair without the need to remove every screw all over again.
If your device is still (or is just now) showing no image, but there is a glow from the back light, follow these steps:
1.Unplug your screen.
2.Unplug your battery.
3.Plug in your screen.
4.Plug your device into iTunes (see if you have an image).
5.If an image appears, unplug your device from iTunes.
6.Plug your battery back in.
7.Turn your device on using the power button.
If no image appears, you have a battery that is dead or dying. In either case, your battery no longer is sending a strong enough charge to your phone to allow the screen to make an image appear. You will need to replace your battery. Should an image appear on your phone, you are ready to go. Close it up, and enjoy your device as Apple intended!
2. White Screen:
This is normally a software calibration issue. Apple devices sometimes do not want to initially accept a new part. Start with performing a soft reset on your device (hold down the top power and bottom home button until the device shuts down and reboots). If the white screen persists after the soft reset, it could be a case of your device not wanting to accept a 3rd party part all together. At this stage, your best solution will be to reassemble your device with your broken screen, and contact Apple about getting a new device all together.
3. Stress Marks:
These can have several different variations. Any yellow discoloration or ink like splotches are signs of stress marks. These are caused by too much pressure being applied to the LCD. Pressure could be caused by small pieces of glass that may have been left behind from your broken screen, and they adhere to your mid-frame. Pressure can also come from placing your finger directly on the back of the LCD screen. We suggest removing the LCD assembly, and thoroughly clean the metal frame of all glass, glue, and tape. There may be some sticky 3M tape or glue residue that you will need to remove before attempting to reinstall your new screen.
These steps cover the most common questions we get regarding screen replacements. With that said, there are other issues that we see pop up that sadly, cannot be fixed by any troubleshooting. We have put together a list of some of the clear signs that you have a defective or damaged LCD. Some of these could be caused by damage during shipping, some could be damage during installation, and some happen due to a faulty part.
Clear Signs You Have A Defective Or Damaged Screen
1.)
Colored lines down the the LCD: Green, yellow, red, orange, or anything else that resembles some type of pin stripping on your LCD is a clear sign that your LCD has been exposed to too much pressure.
2.)
Dual images (also called "ghosting"): This can happen almost anywhere on your device: home page, inside an app, or it may show while looking at your pictures. If this is the case, try downloading your pictures, and view them on a computer. If they look clear on a PC, then your LCD screen has gone bad.
3.)
No touch response, or a lack of touch in certain areas: If only certain keys will not work on your new screen, these are called dead spots. These are normally caught during quality control testing, but can sometimes not be caught if the dead spot is in the right area or techs did not touch. This is normally a sign of a defective screen, and not one that was damaged at some point. Another common touch problem is either no touch, partial touch, or a strip of icons that won't work (called blocking). To figure out what happened here, take your device apart, remove the screen, and check to see if the digitizer cable was damaged during installation. There is usually a small rip in the longer of the 2 cables at the base of the connector (gently pull back the shorter cable). There is a part where the cable widens out, and a rip can happen when you feed the digitizer cable from the front to the back of the phone.
4.)
A white halo around your screen: This is caused by a flaw in the soldering of the initial screen. These are difficult to pickup prior to installation as the halo normally shows up a few days after use. The full power from your battery will cause an all ready weak solder point to further lose it's conductivity; thus causing a white halo. Screens are mass produced over seas, and these sorts of flaws just happen.
If you have any of these issues you can contact your supplier to change your screen. Here I would like to suggest a good supplier to you, that is,
HCQS. They have engaged in the mobile phone parts for about 9 years and supply the best quality products all over the world.All of replacement parts are hand tested by their technicians to ensure quality and clarity prior to shipping. This process helps assure that their parts will arrive to you in perfect working condition.